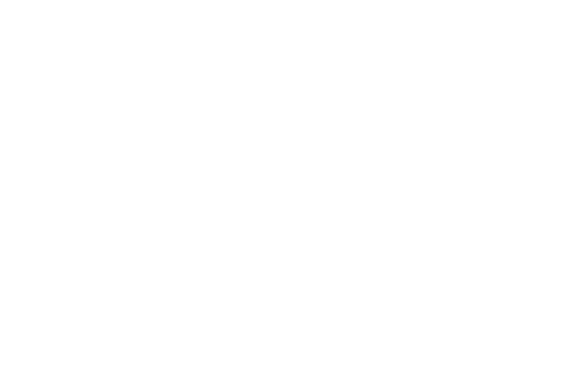Quick Guide to using Zoom for Business
Helen Stott • May 18, 2020
Pre-March 2020 Zoom was not on my radar
I was aware of video conferencing and had been a reluctant participant previously, but it was not a tool I wanted to use regularly.
Then Covid-19 and lockdown took over our lives and no longer could I make excuses. If I wanted to continue to work then I had no choice but to embrace Zoom, Skype, and Microsoft Teams whether I liked it or not.
Surprisingly enough I have found the transition to online meetings relatively easy and I have found I have been able fit more into my day including taking advantage of business development and training courses, as well as using Zoom to connect with friends and family for catch-ups and quizzes.
I know it’s not been as smooth for others and I have spent time teaching clients, colleagues, family and friends over the phone how to use it and as a result of those calls and my own experiences, I have created a short list of handy hints:
- Download the app & Set up an account - this is not entirely necessary, and you can attend a meeting without having the app installed or having a profile, but I have found it easier. I would recommend that you download the app onto all your devices i.e. laptop or desktop, tablet, or phone and then you are fully prepared. If you set up an account, you can personalise your profile with an image and maybe even add a virtual background. There are different options for accounts including a free option which is perfectly adequate for most people’s needs - there are some restrictions for example there is 40 minute time limit, which for me has proven to be a good excuse for keeping meetings on track and concise.
- Check the settings - when you set your account up, ensure the settings are relevant to you - especially the time zones. I have been invited to meetings where the host is inadvertently on US time, causing confusion and issues for the attendees.
- Schedule Zoom meetings - these can be done in advance within the Zoom app or download the extension for Microsoft Outlook and you can schedule Zoom meetings from your Outlook calendar. Invitations will go out to the attendees including the link to join the meeting, meeting ID and password (if needed). Recipients can respond to the invitation and choose to add the meeting to their own calendars, which proves to be a handy reminder at when we are all losing track of time during lockdown.
- Attending a Zoom meeting - before jumping onto the meeting, take some time to check the lighting in the room and if you are happy with your backdrop (if you are not using a virtual background). If you are new to Zoom and want to familiarise yourself with the functions so you feel more comfortable and relaxed in the actual meeting, ask a colleague or friend to do a test run with you*
- Tell your household - if you do not want to be disturbed, especially when we may have family members in the house with us, let them know you are going to be in a meeting - it will help your concentration, believe me!
- Mute Button & Start Video - Zoom calls with multiple people involved can be noisy, especially with background sounds that are often amplified that are distracting. As a participant, I keep myself on mute until I need to speak. As a host you do have additional controls available including the ability to mute everyone - you can instruct people to unmute themselves when they want to speak. You do have the choice to have your video on or not. If you don’t then people on the call will not be able to see you and instead your profile picture will appear or if you haven’t set one, then it will be a black screen with your name in white text across the box.
- Share Screen - the host of the meeting has the option to share their screen with the participants to show a presentation or a demonstration. The host can also make other people in the call co-hosts so that they can also do the same.
- Chat Box - a useful tool during a meeting for participants to communicate with each other or to ask questions of the presenter. In large meetings, some hosts will have a colleague who will help with answering questions or compiling them for the Q&A section at the end.
- Breakout rooms - the host can set up multiple breakout rooms for participants to go into - these typically are smaller groups and are useful for training sessions. Participants will see a pop up screen inviting them to go to a breakout room, usually there is a time limit for these rooms and participants will be given updates on how long they have left before they return to the main meeting.
- Leave Meeting - the host has overall control and they can finish the meeting for everyone. Individually you have the choice to leave at any time by selecting the red Leave Meeting option - usually in the bottom right hand corner of the screen.
From never using Zoom pre-lockdown, I have used it almost daily and I see that continuing even beyond the point we can meet face to face again. Our new normal may mean that Zoom (or similar tools) will be another option to communicate and will be added to the ever-growing list we include on our websites and emails.
To discuss marketing, communication, Zoom or anything else for that matter - get in touch!
*or give me a call and I’d be happy to do this with you